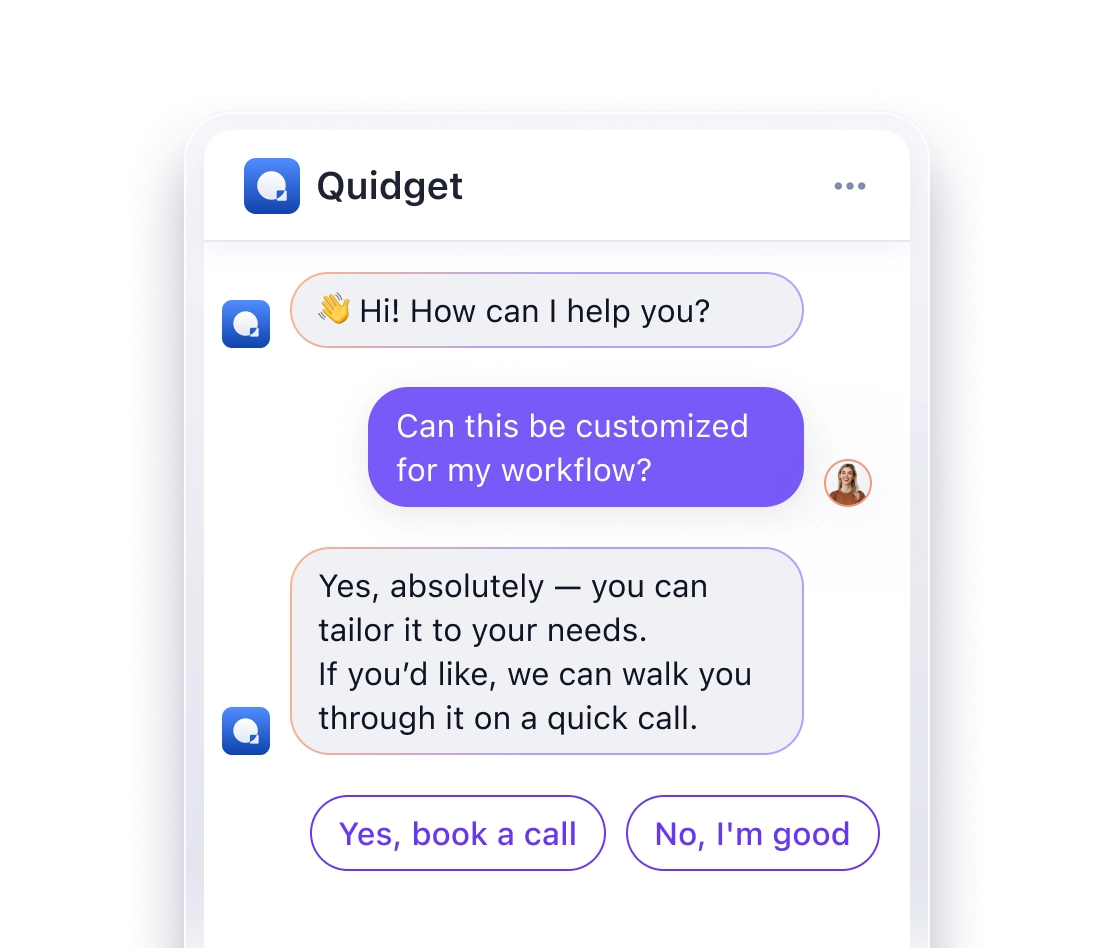Best AI Chatbot for Twitch: How Streamers Can Automate Engagement & Moderation
Running a Twitch stream is more than just playing games – managing your chat and engaging viewers is key. AI chatbots can handle moderation, answer FAQs, and boost interaction while you focus on content. Here’s what you need to know:
- Why use AI chatbots?
They automate moderation, respond to viewers 24/7, and increase engagement by up to 50%. - Top features to look for:
Spam filters, custom commands, loyalty rewards, and integration with tools like Discord. - Best options:
Free tools like Nightbot and Fossabot for beginners, or premium options like ChatMate for advanced AI features.
Quick Comparison
| Chatbot | Key Features | Best For | Price |
|---|---|---|---|
| ChatMate | AI-powered responses, custom context | Natural conversations | Free – $14.99/month |
| Fossabot | Advanced spam filters, audit logs | Large communities | Free |
| Streamlabs | Alerts, donation tools, loyalty system | Stream monetization | Free – Premium |
| Nightbot | Basic moderation, custom commands | New streamers | Free |
| Botisimo | Multi-platform support, analytics | Cross-platform use | Freemium |
To get started, connect your chatbot to Twitch, set up basic commands like !uptime and !schedule, and configure moderation filters. AI chatbots can save you time, boost viewer retention, and grow your community.
Selecting a Twitch AI Chatbot
Key Features to Look For
When choosing a chatbot for your Twitch stream, focus on tools that simplify management and boost viewer interaction. Here’s what to prioritize:
Moderation Tools
- Spam filters with adjustable blocked terms
- Automatic moderation to handle inappropriate content
- Audit logs for tracking moderation actions
Engagement Features
- Real-time interaction with viewers
- Loyalty programs and point systems to reward engagement
- Custom commands and responses
- Fun elements like polls and minigames
Technical Capabilities
- Cloud-based functionality to save computer resources
- Around-the-clock availability
- Live performance tracking
- Integration with platforms like Discord and StreamElements
Comparing Popular Twitch AI Chatbots
Below is a comparison of some of the top AI chatbots for Twitch, highlighting their features, ideal users, and pricing:
| Chatbot | Key Features | Best For | Price |
|---|---|---|---|
| ChatMate | AI-powered responses, custom context, long-term memory | Natural conversations | Free – $14.99/month |
| Fossabot | Advanced spam filters, custom commands, audit logs | Large communities | Free |
| Streamlabs | Alerts, donation tools, loyalty system | Stream monetization | Free – Premium |
| Nightbot | Basic moderation, custom commands, timer system | New streamers | Free |
| Botisimo | Multi-platform support, analytics, chat logs | Cross-platform streaming | Freemium |
"Fossabot’s spam filters let me focus on content."
For new streamers, free options like Nightbot or Fossabot are a great starting point. They cover basic needs without requiring a financial commitment. As your channel grows, premium options such as ChatMate or Streamlabs can provide advanced AI tools and enhanced engagement features.
Factors to Consider
When choosing a chatbot, think about:
- The size of your audience
- How much moderation your stream needs
- Your budget
- Your technical expertise
- The level of automation you want
Most chatbots offer free versions, so you can test them out before upgrading to a paid plan. For example, ChatMate’s free tier includes basic AI features, while their $4.99/month Plus plan unlocks advanced options like custom AI context.
Setting Up Your Twitch AI Chatbot
Connecting Your Chatbot to Twitch
To get your chatbot up and running on Twitch, follow these steps:
- Register on your chatbot platform
Platforms like StreamElements or Nightbot often allow you to log in using your Twitch account. - Authorize the bot
Once logged in, connect your Twitch account and give the bot permission to:- Send messages in your chat
- Moderate chat content
- Track channel activities
- Respond to user commands
- Assign moderator status
In your Twitch chat, type/mod [botusername]to make the bot a moderator.
After connecting the bot, tweak its settings to align with your channel’s vibe.
Setting Up Chatbot Responses
Once your bot is connected, it’s time to configure its responses to engage your audience and keep your chat running smoothly. Here’s how to get started:
Basic Commands
These commands are must-haves for streamers:
| Command | Purpose |
|---|---|
| !uptime | Displays how long the stream has been live |
| !schedule | Shares your streaming schedule |
| !socials | Links to your social media |
| !commands | Lists all available commands |
| !game | Shows the current game being played |
| !timeout | Temporarily bans a user from chat |
| !poll | Creates interactive polls |
| !discord | Shares links to your Discord server |
Automated Moderation
Set up filters to keep your chat clean and welcoming:
- Limit excessive use of caps (e.g., 70% caps max)
- Block spam phrases and suspicious links
- Filter out offensive language
- Restrict overly long messages
Advanced Features
Enhance your bot’s functionality with these settings:
- Timer Messages: Schedule automated announcements every 15–30 minutes.
- Welcome Messages: Create custom greetings for new followers or subscribers.
- Channel Points: Set automatic responses for channel point redemptions.
- Raid Responses: Configure special messages to welcome raiders.
Start simple and adjust based on how your chat reacts. These settings give you a solid foundation for managing your chat while keeping it interactive. Stay tuned for more advanced features in the next section.
sbb-itb-58cc2bf
Moderating Chat and Building Community with AI
Setting Up Chat Moderation
AI chatbots make it easy to manage Twitch chat around the clock. Start by configuring filters to handle issues like excessive caps, suspicious links, spam, or overly long messages. Many bots also offer advanced tools that monitor user behavior and allow you to set up custom keyword filters. With machine learning, these tools can adjust to new spam patterns over time, keeping your chat clean and engaging for everyone.
Creating Interactive Chat Features
AI chatbots aren’t just for moderation – they can also help make your chat more engaging. Features like automated greetings, recognizing returning viewers, and custom commands create a welcoming and interactive environment. These tools go hand-in-hand with moderation, helping to build a stronger sense of community.
How Top Streamers Use AI Chatbots
Many top streamers rely on AI chatbots to handle repetitive tasks, giving them more time to focus on creating content. These bots can monitor chat activity, answer frequently asked questions, and even generate reports with insights into viewer behavior. With advanced filtering tools, they help maintain a positive and interactive atmosphere, adapting seamlessly to the flow of chat.
How to Add Artificial Intelligence to Your Twitch Chat
Conclusion: Next Steps for Your Twitch Channel
Now that you’ve got a game plan, it’s time to take your Twitch channel to the next level with an AI chatbot. These tools streamline moderation and boost engagement, freeing you up to focus on what truly matters – delivering great content.
Why Choose Quidget for Your Stream?
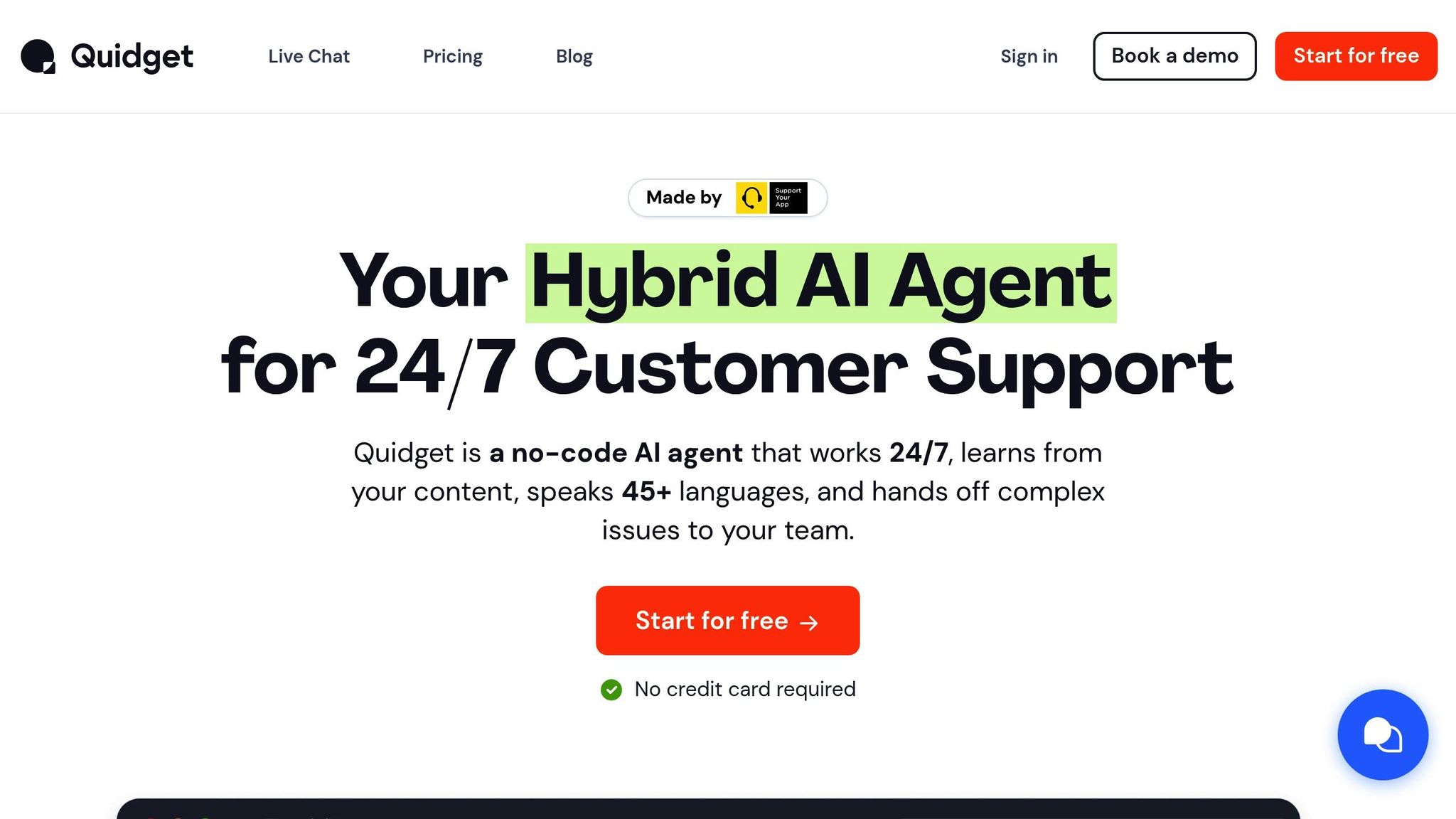
Quidget makes it easy to enhance your Twitch channel. Their 7-day free trial includes features like:
- Customizable chat moderation filters
- Tools to greet and interact with viewers
- Support for over 45 languages
Once you’re ready to commit, the Starter plan ($16/month) is perfect for smaller communities, while the Pro plan ($79/month) offers advanced features like in-depth chat reports and support for multiple chatbots tailored to different parts of your stream.
Quick Tips for Getting Started
- Set up basic moderation settings first.
- Customize the chatbot’s personality to match your stream’s vibe.
- Use chat data to fine-tune viewer engagement.
- Create commands that align with your content style.
Start using these tools today and watch your Twitch channel grow!