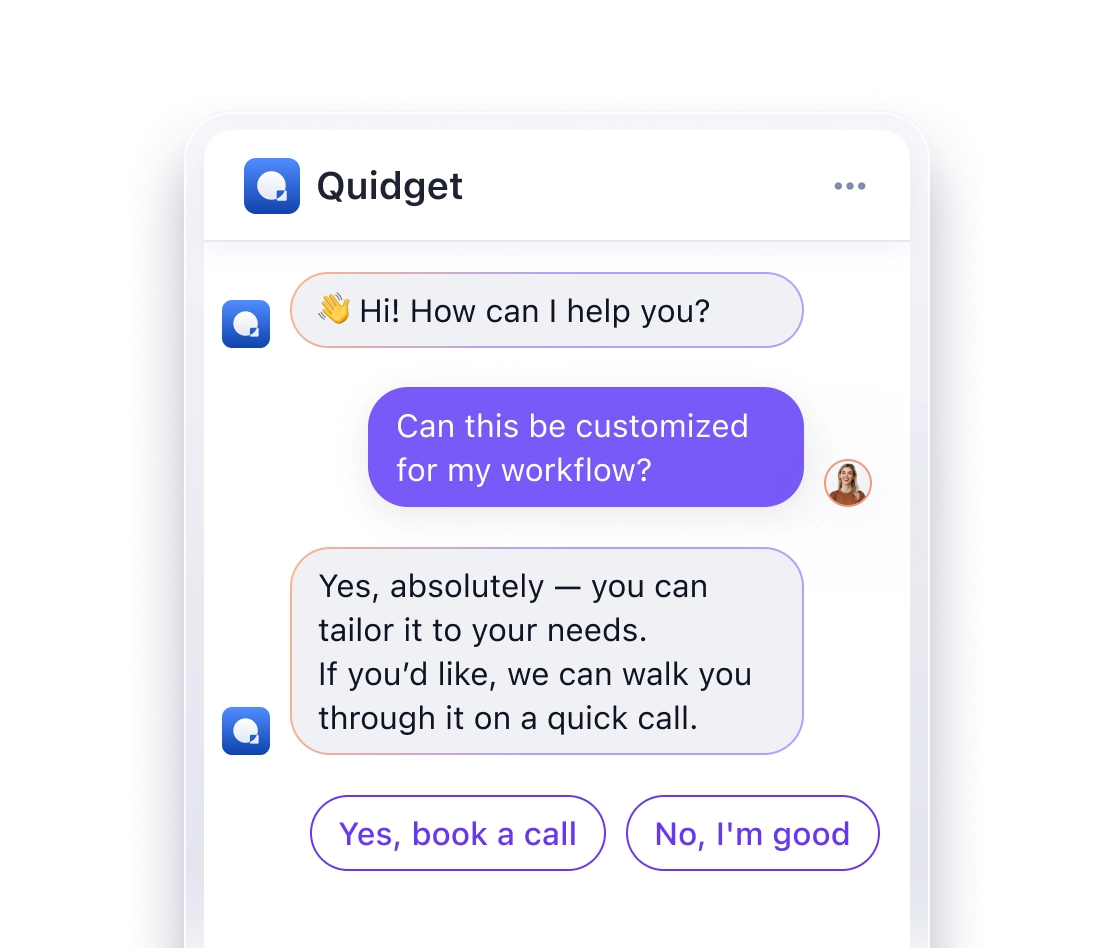Want to streamline appointment scheduling? Here’s how to connect Google Calendar with AI chatbots:
- Set up Google Cloud account and enable Calendar API
- Choose an AI chatbot platform with Calendar integration
- Configure API keys and OAuth for secure access
- Set up chatbot intents for scheduling
- Use webhooks for real-time calendar updates
- Implement conflict checking to avoid double bookings
- Add features like recurring appointments and multi-calendar management
- Ensure data security with encryption and proper OAuth scopes
- Create user-friendly chatbot conversations
- Monitor system performance and stay updated on API changes
Quick Comparison:
| Feature | Google Calendar API | AI Chatbot |
|---|---|---|
| Scheduling | ✓ | ✓ |
| Real-time updates | ✓ | ✓ (with webhooks) |
| Natural language processing | ✗ | ✓ |
| Customizable responses | ✗ | ✓ |
| Multi-calendar management | ✓ | ✓ (if configured) |
This integration can automate up to 80% of bookings, saving time and reducing scheduling errors. Setup time ranges from 10 minutes using Zapier to 12-15 hours with custom coding.
Related video from YouTube
What You Need to Start
Ready to connect Google Calendar with AI chatbots? Here’s what you’ll need:
Google Cloud Account Setup
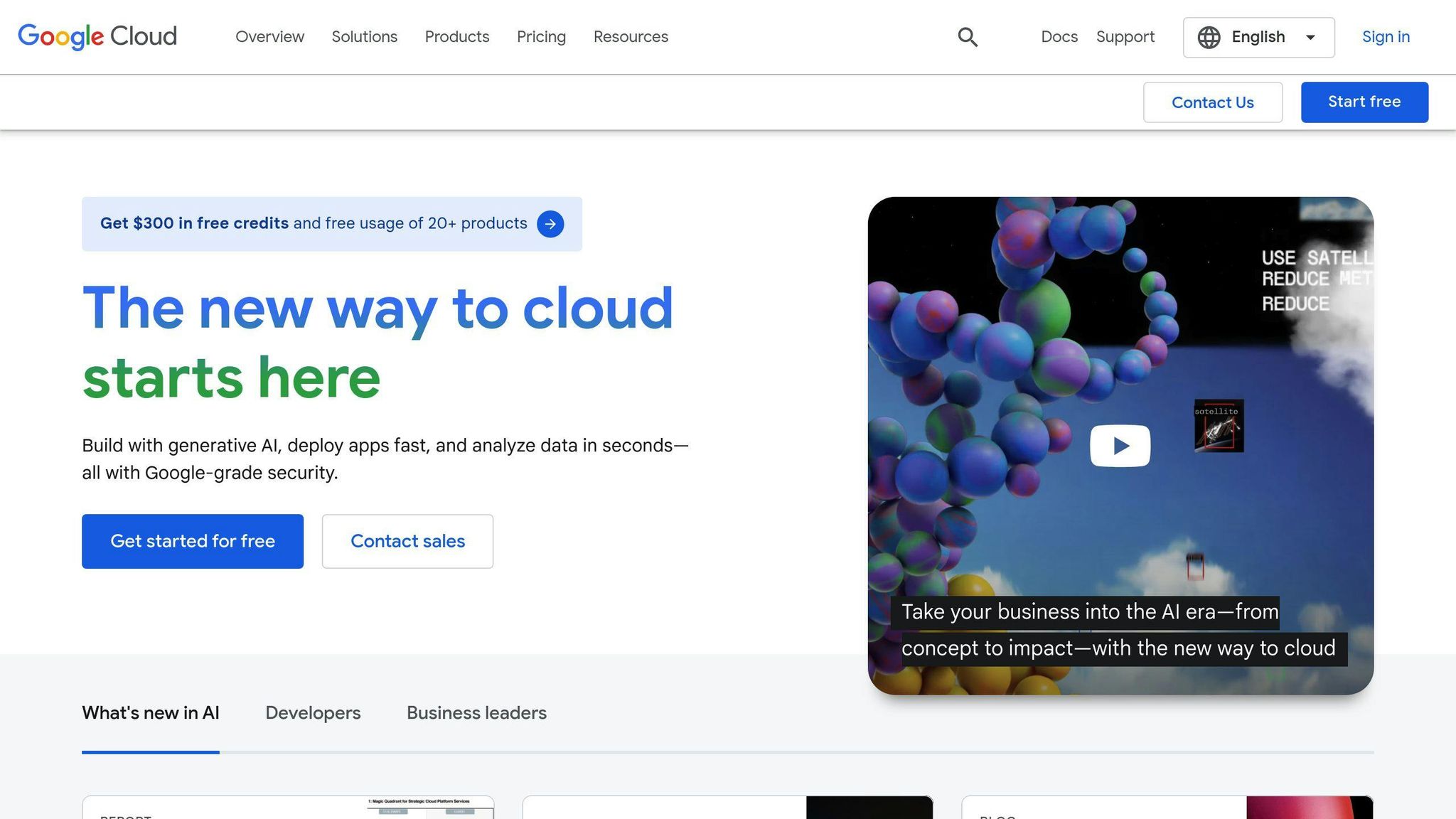
- Visit Google Developers Console
- Create a new project
- Enable Google Calendar API
- Get your API key
It’s that simple. This gives you access to the tools you’ll need for integration.
Choosing Your AI Chatbot Platform
Pick a platform that plays nice with Google Calendar. Look for:
- Google Calendar integration
- Customizable conversations
- Natural language processing
- Scheduling features
API Basics
APIs are how different software talks to each other. For this project, you’ll need to know:
- RESTful APIs use HTTP requests
- Common HTTP verbs: GET, POST, PUT, DELETE
These basics will help you connect your chatbot to Google Calendar.
Getting Google Calendar API Ready
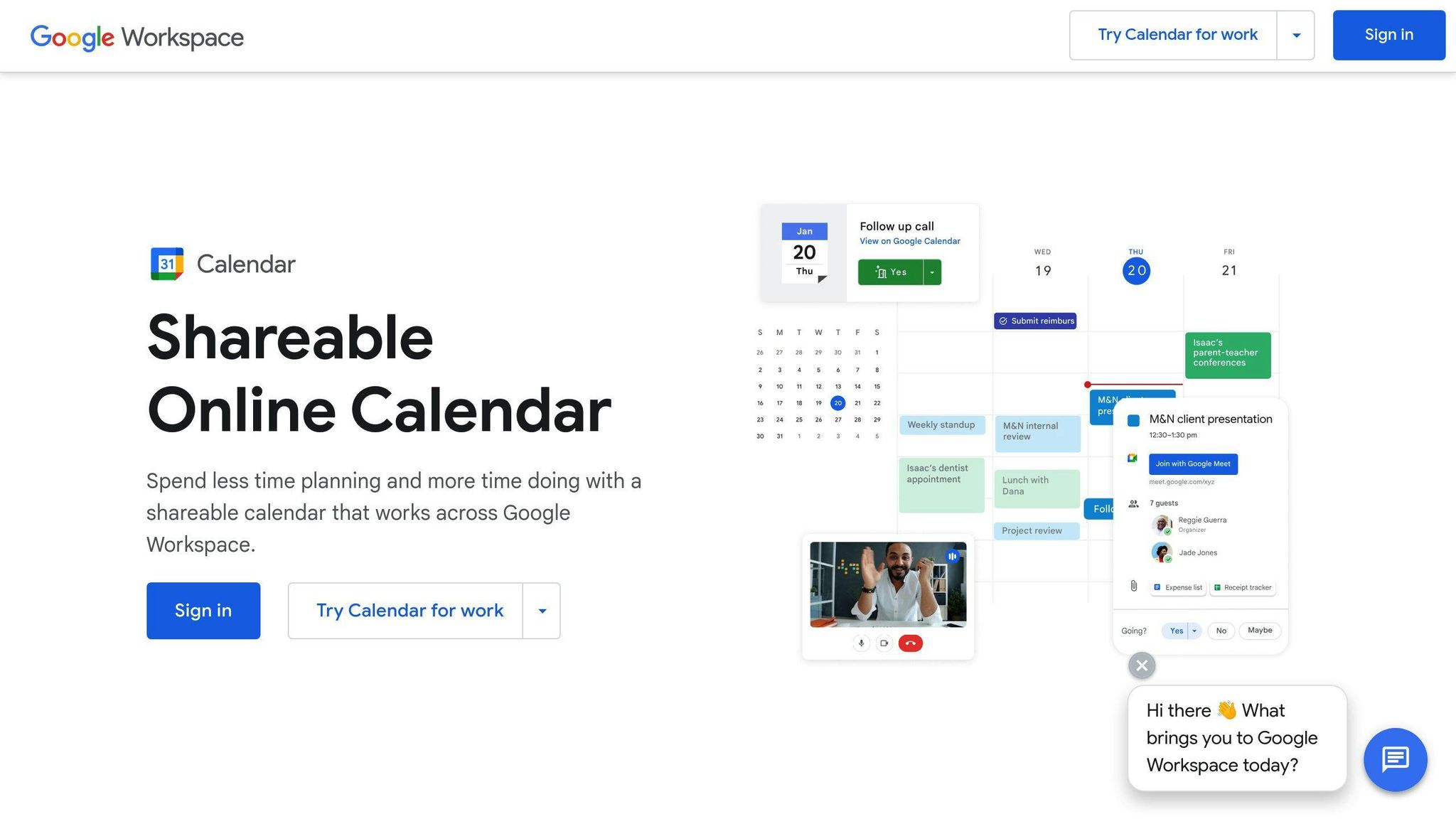
Let’s set up the Google Calendar API and create your security keys. Here’s how:
Turn On the API
- Head to the Google Cloud console
- Pick your project (or make a new one)
- Click "APIs & Services" > "Library" in the sidebar
- Find "Google Calendar API"
- Click it, then hit "Enable"
Can’t find it? You might need to ask a security admin for access.
Make Your API Keys
Now that the API’s on, let’s get your credentials:
- In the console, go to "APIs & Services" > "Credentials"
- Click "Create Credentials" > "OAuth client ID"
- Pick "Web application"
- Set up the OAuth consent screen if needed
- Add "https://int.bearer.sh/v2/auth/callback" to Authorized redirect URIs
- Hit "Create" to get your client ID and secret
| Credential | What It’s For | What You’ll Get |
|---|---|---|
| OAuth client ID | Secure access to user calendars | Client ID, Client Secret |
| API Key | Access to public calendars | API Key string |
Just need public calendar access? Make a simple API key:
- On the Credentials page, click "Create Credentials" > "API key"
- Copy your new API key
- Consider restricting the key for safety
Keep these credentials under wraps – don’t share them publicly!
Setting Up Your AI Chatbot
Now that your Google Calendar API is ready, let’s set up your AI chatbot. We’ll cover chatbot settings and webhooks for real-time updates.
Chatbot Settings
Here’s how to get your chatbot ready for calendar integration:
- Pick a chatbot platform that works with Google Calendar. Dialogflow, Voiceflow, and ResolveAI are solid choices.
- Sign up and create your bot. For Dialogflow:
- Log in to Dialogflow
- Hit "Create new agent"
- Name it (like "CalendarBot")
- Set up appointment scheduling intents. Use phrases like:
- "Book me for Wednesday at 2 PM"
- "I need an appointment tomorrow at 4 PM"
- Create responses:
- "Got it! You’re booked for $date at $time."
- Use slot filling to grab date and time in one go.
- Test your bot in the platform’s console.
Setting Up Webhooks
Webhooks let your bot get real-time Google Calendar updates. Here’s the setup:
- Find the webhook or integration section in your chatbot platform.
- For platforms like Make.com:
- Pick "Webhook" as your first module
- Go for "Custom Webhook"
- Grab the webhook URL
- Paste the URL in your bot’s settings.
- Set up the webhook to handle:
- New bookings
- Cancellations
- Reschedules
- Test it out: Create a test event in Google Calendar and check if your bot gets the update.
Keep that webhook URL under wraps for security!
Connecting Everything
Let’s link Google Calendar API with our AI chatbot. We’ll cover logging in, handling calendar data, and syncing.
Logging into Google Calendar
Use OAuth 2.0 for secure access:
- Create a service account in Google Cloud Console
- Enable Google Calendar API for your project
- Generate a JSON key for the service account
Add the JSON key to your chatbot’s code. In Dialogflow’s Fulfillment:
const serviceAccount = { // Paste your JSON key here }; Working with Calendar Data
Now you can interact with the calendar. Here’s how to create an event:
def add_event(event_name, time): service = get_calendar_service() start = time.isoformat() end = (time + timedelta(hours=1)).isoformat() event_result = service.events().insert(calendarId='primary', body={ "summary": event_name, "start": {"dateTime": start, "timeZone": 'UTC'}, "end": {"dateTime": end, "timeZone": 'UTC'}, } ).execute() This creates a one-hour event. Customize as needed.
Keeping Everything Up-to-Date
For real-time updates:
- Use webhooks for Google Calendar updates
- Check for conflicts before booking
Set up a webhook with Zapier or Make to trigger when a new event is added. This can update your chatbot’s database or trigger an action.
To avoid double bookings, check existing appointments:
def check_availability(time): service = get_calendar_service() events_result = service.events().list( calendarId='primary', timeMin=time.isoformat(), timeMax=(time + timedelta(hours=1)).isoformat(), singleEvents=True, orderBy='startTime' ).execute() return len(events_result.get('items', [])) == 0 sbb-itb-58cc2bf
Checking and Fixing Problems
Is It Working?
Here’s how to check if your Google Calendar and AI chatbot are playing nice:
- Run through the sign-in process. Keep an eye out for the client ID in the URL.
- If you see "Not Verified" when testing the API, don’t panic. Just click "Advanced" and "Continue to Site".
- Try to grab some events from a test calendar. If you see event details, you’re golden.
- Create a test event through your chatbot. It should pop up in Google Calendar.
Common Issues and Fixes
Hitting a snag? Try these:
Authorization errors?
- Get a fresh OAuth 2.0 Client ID secret from Google Developer Console.
- Make sure you’re using OAuth, not a service account, for private calendar data.
Calendar not syncing?
- Update your Google Calendar app.
- Check your internet connection.
- Make sure Account sync is on for Google Calendar in your device settings.
Events showing up at the wrong time?
- Double-check timezone settings in both the chatbot and Google Calendar.
- Remember: all-day events end at midnight on the last day.
- Use
MM/DD/YYYYformat for dates in the API.
Can’t see event details? Ask the calendar owner to share it directly with you, even if it’s public.
Token keeps expiring? Extend the token expiry time in the Google Developer Console.
App not responding?
- Check its configuration in the Google Cloud console.
- Make sure it’s set to "Live – available to users" with interactive features on.
Still stuck? Check the Cloud Function logs in Google Cloud console for specific errors. For API questions, try Stack Overflow with the ‘google-calendar-api’ tag.
"Seeing ‘Not Verified’ is normal. Just click ‘Advanced’ and ‘Continue to Site’." – Google Calendar Community user
Extra Features
Let’s dive into some cool extras you can add to your Google Calendar AI chatbot. These features will make scheduling a breeze.
Repeat Appointments
Want to set up recurring events? No problem. Your chatbot can handle that:
1. Use Google Calendar API’s recurrence rules for repeating events.
2. Let users pick how often they want the event to repeat.
3. Set limits to avoid calendar overload.
Imagine saying: "Book a team meeting every Monday at 10 AM for 2 months." Your chatbot would create all those events in one go. Pretty neat, right?
Managing Several Calendars
Got work, personal, and side-project calendars? Your chatbot’s got you covered:
1. Link multiple Google Calendars to your bot.
2. Tell the bot which calendar to use for each event.
3. Check all calendars to avoid double-booking.
Here’s a quick look at what you can do:
| Feature | What It Does |
|---|---|
| Calendar Selection | Pick which calendar gets the event |
| Cross-Calendar Availability | Checks all calendars for free time |
| Color Coding | Use colors to tell calendars apart |
| Selective Sync | Choose which calendars the AI looks at |
These features turn your chatbot into a scheduling powerhouse. Give them a try!
Keeping Things Secure
Security is crucial when connecting Google Calendar to AI chatbots. Here’s how to protect user data and keep your system safe:
Protecting User Data
To safeguard calendar and user info:
- Use end-to-end encryption
- Only collect and store essential data
- Enable automated redaction in Dialogflow CX:
| Redaction Method | How to Use |
|---|---|
| Parameter redaction | Choose "Redact in log" |
| SecuritySettings API | Manage settings programmatically |
| Security Settings console | Configure in Dialogflow CX console |
- Set up Cloud Logging
- Create custom DLP templates
"Unauthorized data access can lead to identity theft, financial fraud, and damage to user and business reputations."
Safe Login Practices
Keep logins secure:
- Switch to OAuth (required from autumn 2024 for Gmail, Google Calendar, and Contacts)
- Manage API keys:
- Add usage restrictions
- Remove unused keys
- Rotate keys regularly
- Never expose keys in code or repos
- Use proper OAuth scopes:
| Scope Type | Code | Purpose |
|---|---|---|
| Non-sensitive | https://www.googleapis.com/auth/chat.bot |
View chats, send messages |
| Sensitive | https://www.googleapis.com/auth/chat.spaces |
Create spaces, edit metadata |
| Restricted | https://www.googleapis.com/auth/chat.delete |
Delete conversations and spaces |
- Use strong authentication
- Perform regular security audits
"Follow GDPR rules and do security checks often to protect user privacy in AI chatbots."
Making It Easy for Users
Creating Good Chatbot Conversations
Want to make chatbot scheduling a breeze? Here’s how:
- Use NLP to get what users mean
- Keep it short and sweet
- Add quick-reply buttons
- Walk users through booking, step-by-step
Instead of "What date would you like to schedule your appointment?", try this:
"Let’s book your appointment. Here are some open slots:
- Tomorrow at 2 PM
- Friday at 10 AM
- Next Monday at 3 PM
Which works for you? Or just type a different date if these don’t fit."
This gives users clear choices but keeps things flexible.
Handling User Settings and Time Zones
To nail user preferences:
- Ask for time zone upfront
- Let users pick favorite appointment types
- Remember choices for next time
| Setting | How to Handle |
|---|---|
| Time Zone | Auto-detect, then double-check |
| Contact Method | Give options (email, SMS, app alert) |
| Appointment Length | Let users set a default |
| Reminder Timing | Make it customizable |
By keeping these settings in mind, your chatbot can get personal. For example:
"Hey Sarah, looks like you’re into 30-minute appointments. Want to book your next chat for Tuesday at 2 PM your time (EST)?"
This shows the chatbot gets your preferences and time zone, making booking smooth as butter.
Keeping the System Running
To keep your Google Calendar and AI chatbot integration working well, focus on performance monitoring and API changes.
Watching System Performance
Keep an eye on how your integration is doing:
- Set up alerts for connection issues
- Check response times for quick scheduling
- Track successful vs. failed bookings
ResolveAI users can manage their integration in the "Integrations" section of their dashboard. The "Events" tab controls what the AI bot can schedule.
Here’s a simple performance tracking table:
| Metric | Target | Current |
|---|---|---|
| Uptime | 99.9% | 99.7% |
| Avg. Response Time | <2s | 1.8s |
| Successful Bookings | >95% | 97% |
Dealing with API Changes
Both Google Calendar API and chatbot platforms update often. Stay on top of things:
- Subscribe to Google Workspace Developers updates
- Check your chatbot platform’s changelog weekly
- Test updates in a sandbox before going live
Act fast when changes happen. In March 2023, Google updated its Calendar API authentication. Developers had to update their OAuth within 30 days to keep access.
The Google Calendar API is RESTful and works with HTTP calls or Google Client Libraries. Keep this in mind for updates.
Wrap-Up
Connecting Google Calendar with AI chatbots can make scheduling a breeze. Here’s what you need to know:
- Zapier lets you link ChatBot to Google Calendar in minutes, no coding needed.
- This setup can handle 80% of bookings automatically, saving you tons of time.
- AI chatbots only show open slots, so no more double-bookings.
- The system creates calendar events and emails invites on its own.
- You can use official libraries, APIs, or Zapier to set it up.
| Method | Setup Time | Coding Needed? |
|---|---|---|
| Zapier | 10 min | No |
| Libraries | 12 hrs | Yes |
| APIs | 15 hrs | Yes |
New to APIs? Zapier’s your best bet. It uses triggers like "New Message" and actions like "Add Attendee to Event" to connect ChatBot and Google Calendar.
"The Leadster tool gave us more time to focus on other projects. It made our work more productive." – Rafael Salomão, Sales and Customer Success Manager at Contraktor